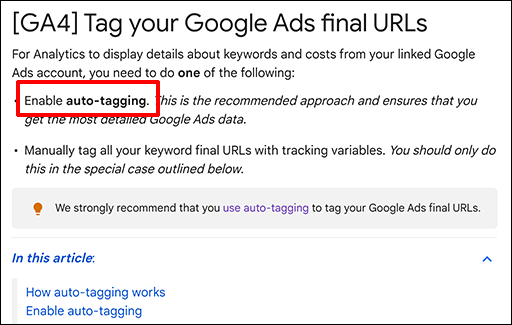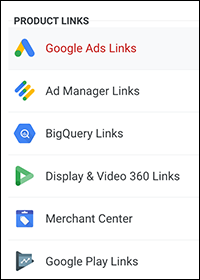GA4 MIGRATION RESOURCE CENTER
Step Ten: Links and Integrations
AT A GLANCE
Use Analytics audiences and conversion data to enhance remarketing and GAds bidding.
Connect Google Search Console and BigQuery to aggregate data and surface insights using Data Studio and other visualization tools.
Links and Integrations
Recreate your UA product links and integrations with a GA4 implementation. Combine analytics and advertising data for advanced AI-enabled bidding and better remarketing targets. Gain synergies and insights by aggregating data with GSC and within BigQuery.
Key Tasks
- Link GAds to GA4 using the property product links, Or
- Import UA GAds links to GA4 using the GAds Links Migration Tool.
- Use GA4 audiences for GAds campaigns.
- Use GA4 audiences for GAds dynamic remarketing.
- Use GA4 conversion data in GAds bidding.
- Integrate Google Search Console to enable Organic Search reporting.
- Integrate Big Query to warehouse GA4 data.
- Integrate eCommerce platforms.
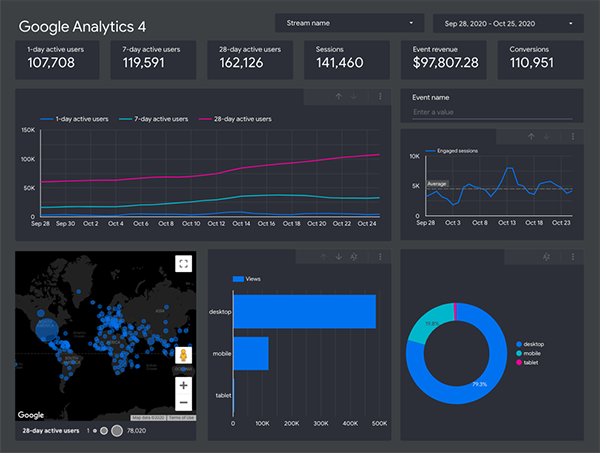 GA in Data Studio
GA in Data Studio
Overview
Linking and sharing data between GA4 and other platforms enables audiences and conversion data to drive remarketing and bidding accuracy, connects search query data with analytics, and enables warehousing of data for further exploration or visualization. For those who have linked UA and GAds, existing links can be imported into GA4. Finally, ecommerce platforms can now be integrated to maintain much of an existing GA configuration.
Linking Google Ads and Analytics
Connecting Google Analytics (GA) and Google Ads (GAds) enables a two-way data flow that informs analytics, advertising, and ultimately, sales. Campaign and dimensions from Google Ads are visible in GA4 acquisition reports, providing analytics context for GAds performance. Google Ads uses conversion and audience data for more precise and informed bidding and remarketing tactics. Leveraging the power of both products ensures you gain insights and results from the intersections of two advanced data-driven marketing platforms.
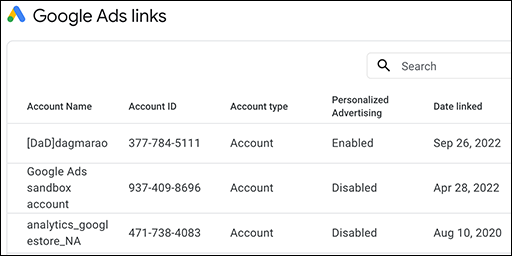 Google Ads Links in GA4
Google Ads Links in GA4
Linking Options
Before using Google Ads data in GA reports, or GA data to share audiences and conversions, you must first link a GA property to Google Ads. During the process, Ads Personalization is on by default. If you want GA audiences and remarketing parameters to be shared to GAds accounts, leave this setting on. For properties created after August 2018, Google Signals must also be activated to enable remarketing.
Finally, you will also have the option to configure auto-tagging. Google Ads auto-tagging helps import GA conversions into GAds without manually tagging final URLs. Auto-tagging eliminates errors and provides more detailed GA reporting (e.g., additional dimensions for ad groups, ad network, keywords, queries). Click the GA support resource below for more information.
Linking Requirements
To allow linking, your GA permission must have editor role for any property you link, and you’ll need administrative access to the Google Ads account. Linking to a GAds manager account makes all imported GA data available to all client accounts.
If you are migrating from UA to GA4, there are two options for linking Google Ads:
- Link your new GA4 property with Google Ads using the property’s Product Links feature.
- Import your UA links with Google Ads using the Links Migration Tool.
Link Google Ads using the GA4 property Product Links
|
|
Import existing UA links with Google Ads using the Migration Tool
If your current UA property is already linked to Google Ads, you can quickly migrate those links to your new GA4 property.
- In GA, click Admin, then Select the relevant GA4 property.
- Click Setup Assistant.
- Under Linking, go to Import existing Google Ads links from your connected UA property, and click Get started.
- In the table, select one or more Google Ads links to import.
- Note that the option to Enable Personalized Advertising is defaulted to on for all selected GAds accounts.
- Click Import selected Ads links.
- Review the confirmation, and click OK.
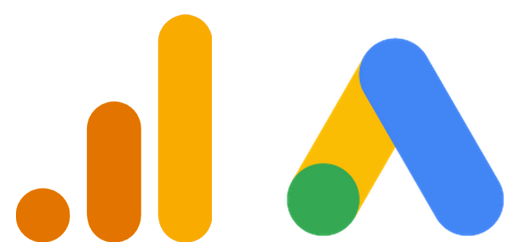
Limits
Google Analytics 4 properties link to specific individual Google Ads accounts and to Google Ads manager accounts. GA supports up to 400 links per property. If you need more than this, you most likely need to consider creating a Google Ads manager account and linking at the manager account level. If you manage many clients through a Google Ads manager account, linking to the main manager account counts as 1 link, regardless of how many client accounts roll up under it. Any data imported from GA is available to all client accounts when linked at the manager level.
Need hep with implementation?
Data drives marketing audiences across GAds and eCommerce. Migrate now to build native GA4 customer data. We can help you get there.
Using Google Ads and Analytics Linked Data
Using GA Audiences in GAds
Remember, GA shared audiences are configurable only in GA, not in GAds. GA automatically creates two audiences to begin remarketing: purchasers (purchased an app, made an in-app purchase, or made a website purchase), All users (have installed your app or initiated sessions on your website). Consider audience segments that are most relevant for GAds, then create them in the GA4 audience builder. For example:
- Users who have viewed specific items on your website
- Users who have added items to cart on app or website
Once you've linked Google Ads and Analytics, and enabled adds personalization, any audiences created in GA4 are automatically available to the GAds account. These audiences are now available to use in Google Search and Google Display Networks.
Set Up the Audience Source
Once your GA4 property is linked to your selected GAds account(s), you can use GA4 audiences directly from the GAds UI. Navigate to GAds and set up the audience source.
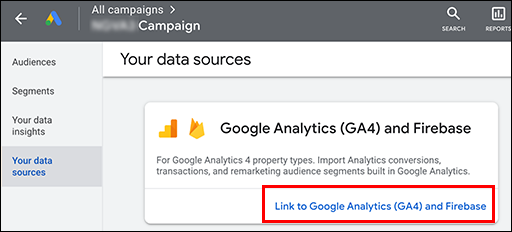 Data Source Card for GA4
Data Source Card for GA4
- In GAds, click the Tools and Settings icon.
- From the left menu, click Audience sources.
- From the list of source cards, click Link to GA and Firebase.
- Click Link next to each property or project you want to use in Google Ads.
- From the Confirmation prompt, select Import, and click Link.
Configure a Campaign
Now you are able to use your GA audience segments in GAds campaigns and ad groups. To add a GA audience to a campaign, configure the campaign from the GAds UI.
- In GAds, click Audiences.
- In the Audiences segment module, click Edit Audience segments.
- Click Select an ad group, and then select a campaign and ad group from the list.
- Select the audience segments you wish the campaign to reach.
- Click the checkbox next to the segment to add.
- Click Save.
Using GA for GAds Dynamic Remarketing
Dynamic remarketing can display ads to app users based on specific products and services with which they interact. For example, app users who view specific items, or add items to cart can receive ads tailored to their actions within your property.
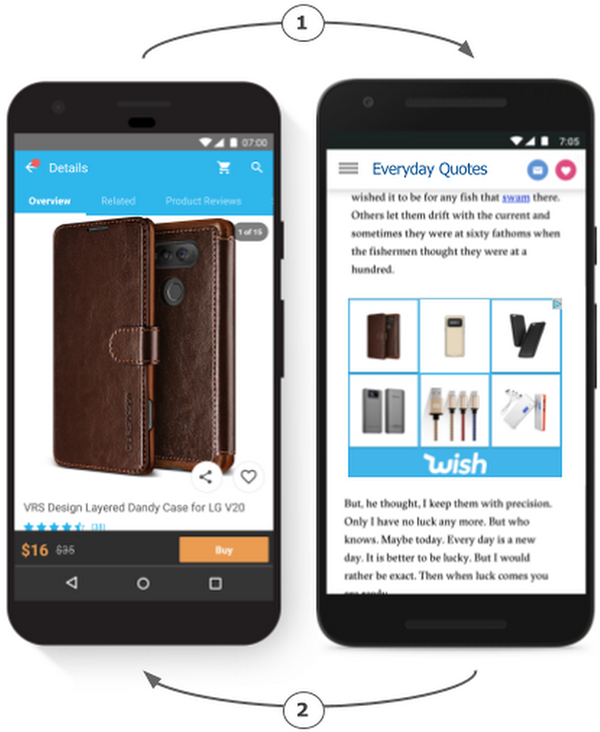 Dynamic Remarketing for Apps
Dynamic Remarketing for Apps
Google recommends different events and parameters be used for dynamic ads, and lists recommended item parameters for Retail, Travel, Real Estate, etc. on the main dynamic remarketing events support page.
Set Up Google Ads Dynamic Remarketing
- Enable Google Ads remarketing (Activate Google Signals, enable Personalized Ads).
- Implement recommended events and item parameters for your business type.
- Link GAds and GA accounts (share conversion and audience data).
- Configure your app event attribution.
Using GA Conversions in GAds
Import Conversions
After linking your GA property and GAds account and enabling auto-tagging:
- In Google Ads, click Tools and Settings.
- Go to Measurement > Conversions.
- In the top left, click + New conversion action.
- Click Import, select GA4 properties, then click Continue.
- Select the conversion events to import, then click Import and continue.
- Click Done.
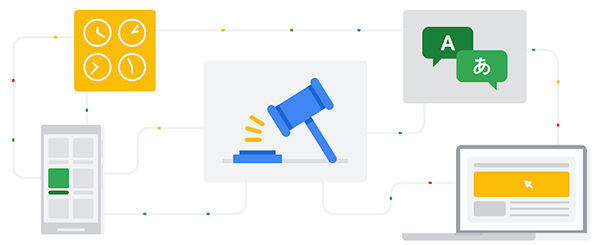
Set GA4 Conversions to Primary
Before using GA4 conversions for bidding, ensure the GA4 conversions are set to “primary”; if UA conversions were previously imported, GAds sets the new GA4 conversions as secondary.
- In Google ads, click Tools and Settings.
- Go to measurement > Conversions.
- Find the relevant goal for your conversion action.
- Click Edit goal.
- Click the drop-down for the conversion action and select Primary action.
- Click Save changes.
Google Search Console
Integrate Google Search Console (GSC) to enable Organic Search Queries and Organic Search Traffic; note metrics available are limited to GSC dimensions + the GA4 dimensions of Landing Page, Device, and Country.
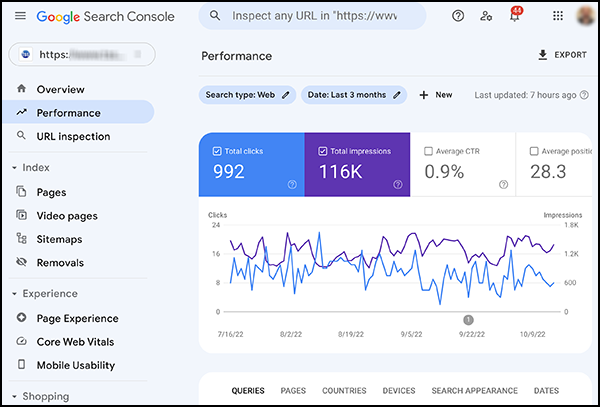 Google Search Console
Google Search Console
Integrating Google Search Console (GSC) with your GA4 property allows you to assess your organic search presence in context of user behavior on your site. For example, the Google Organic Search Traffic report displays GSC and GA metrics associated with landing pages. The Google Organic Search Queries report provides a quick drill-down into your property’s GSC dimensions.
Link GSC and GA4
- In Admin, select the desired property for linking.
- Under Product Links, click Search Console Links.
- In the link table, click Link.
- Click Choose accounts, then select the account you wish to link.
- Click Confirm.
- Click Next.
- Select the web data stream for your site.
- Click Next, review and submit.
Limits
GSC maintains data for 16 months, limiting associated GA reports to the same time period. GSC data is available in GA 48 hours after collection. GSC reports display data from the web data stream linked only, and only one data stream can be connected. GSC metrics are compatible with GSC dimensions and these GA dimensions:
- Landing page
- Device
- Country
Ready to grow?
Uncover customer journeys and accelerate conversions with GA4’s advanced AI and data-driven attribution. We can help you get there.
BigQuery
The large cloud data warehouse, BigQuery, is a way to handle large datasets quickly. Until GA4, BigQuery was available to 360 properties only. Now, GA4 data or subsets of data can be exported to use raw events in other visualization tools, or as a solution to data retention limitations. With 14 months the upper limit, that means YOY data is available only for 2 months before it is released. By moving your data into a central data warehouse such as BigQuery, you can build a long-term 360 degree view of the customer. Connected with Data Studio, your team can create dashboards at any level of complexity to meet their needs.
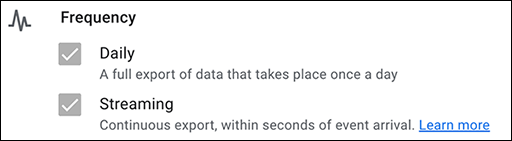 GA4 Export Frequency Dialog
GA4 Export Frequency Dialog
Requirements
You must have owner access to a BigQuery project, and editor access for the GA property of the data stream you wish to link. GA4 properties have a daily export limit of 1 million events. There is no limit on streaming exports. During the setup, you have the option to exclude specific data streams and events. By specific inclusion/exclusion criteria, the export can focus on only the data needed and limit the amount of data exported during daily exports.
Link BigQuery to a GA4 Property
- In admin, select the desired account and property.
- Under Product Links, click BigQuery links.
- Click Link.
- Click Choose a BigQuery project to display a project for which you have permission.
- Select a project from the list, then click Confirm.
- Select a location for the data.
- Click Next.
- Select Configure data streams and events to choose data streams to include and any events to exclude.
- Click Done.
- Select Include advertising identifiers for mobile app streams if you want to include ad identifiers.
- Select either or both a Daily or Streaming export of data.
- Click Next.
- Review your settings, then click Submit.
Ecommerce Platform Integration
Ecommerce Event Implementation
GA4’s event-based measurement structure supports most ecommerce functions and parameters. A core set of recommended online sales events are documented, and parameters are defined for each event. The logic for adding parameters to events is logically structured, with a standard gtag event command, event name, items, and item parameters.
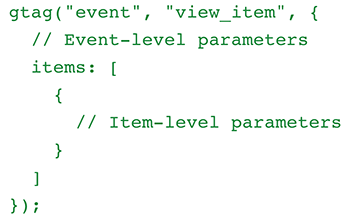 Gtag Ecommerce Event/Parameter Structure
Gtag Ecommerce Event/Parameter Structure
Similarly, ecommerce events in GTM are implemented with the GA: GA4 Event tag (after creating and installing the basic GA4 Config tag). Just as with non-commerce events, GTM structure is to add the Event Name, Event Parameters on separate rows.
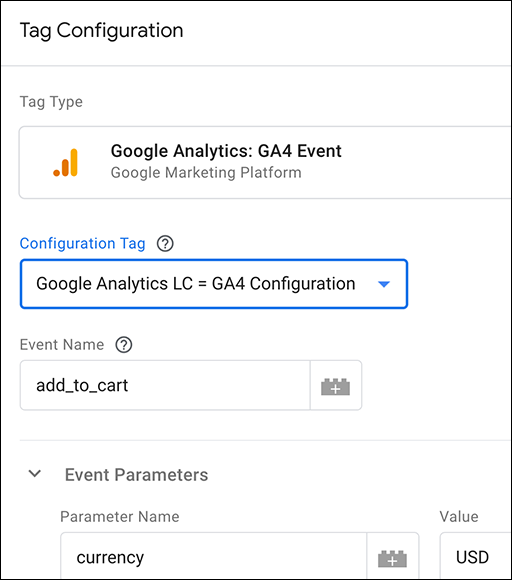 GTM Ecommerce Event/Parameter Structure
GTM Ecommerce Event/Parameter Structure
Ecommerce Platform Integration
However, now that the new Analytics platform has been available for two years, practitioners and vendors are delivering integration processes and solutions for different ecommerce platforms. The top ecommerce platforms by market share below all have methods to achieve minimum integration.
- WooCommerce on WordPress provides a free GA extension to support GA4, providing basic tracking and analytics. However, they recommend their paid version for advanced GA features such as views of cart page, quantity in cart changed, and other customer behaviors beyond a simple purchase.
- Shopify supports integration at different levels depending on your product version. For example, Shopify Plus users can install the tracking code on all pages; however, the standard Shopify version does not allow GA installed on the checkout pages. You can see the process for handling the standard version on the LovesData blog.
- Squarespace supports the GA4 measurement ID, with official documentation on their support site.
- Wix also supports GA4 when using GA4 tracking code (Google tag, or Google Tag Manager). Official instructions available on Wix Support.
RESOURCES
Activate Google signals for GA4: GA support article listing use cases and setup steps for Google Signals.
Benefits of GAds autotagging: GA support article describing specific benefits from GAds auto-tagging as an alternative to manually tagging final URLs.
BigQuery Export documentation: GA support listing of top BigQuery resources for GA4 users, including setting up an export, example use cases, error messages, and access to a sample dataset.
BigQuery Export schema: GA support’s column and row table dimensions for GA4 exports to BigQuery, including field names, data types, and descriptions. .
Dynamic remarketing events and parameters: GA support article describing the structure of event snippets required for dynamic remarketing for app users, along with the recommended item parameters needed for different business types.
Enable remarketing with GA data: GA support article defines the requirements and process for basic remarketing, along with the core steps for GAds dynamic remarketing for app users.
Import GA conversions into GAds: GA support article defining the prerequisites and process for importing conversions into GAds.
Link GAds and GA4: GA support article for creating, editing, and removing links between GAds and GA.
Search Console integration: GA support article defines the parameters, rules, and process when linking a GA4 web data stream to GSC.
Tag your GAds final URLs: GA support article describing how auto-tagging works, how to enable, and how to manually tag in special circumstances.
SERVICES
GA4 MIGRATION STEPS
STEP 1: IMPLEMENTATION PLANNING
Assess Your UA Configuration and Create Your GA4 Measurement Plan
STEP 2: PROPERTY
Create Property and Plan Tagging
STEP 3: TAGGING AND TRACKING
Connect Data Streams and Add GA4 Tags to Enable Data Collection
STEP 4: EXCLUSIONS AND FILTERS
Implement Exclusions and Filters to Maintain Clean User Data
STEP 5: GOALS MIGRATION
Map and Recreate UA Goals as GA4 Conversion Events
STEP 6: EVENTS
Map and Recreate Priority UA Events as GA4 Events
STEP 7: CONTENT GROUPING
Implement Content Groups with Tag Parameters and Variables
STEP 8: CUSTOM DIMENSIONS AND METRICS
Map and Recreate UA Dimensions and Metrics to GA4
STEP 9: AUDIENCES
Recreate UA Audiences by Configuring GA4 Conditions
STEP 10: LINKS AND INTEGRATIONS
Replicate Current Links and Integrations in GA4
STEP 11: REPORTS
Map Reporting Needs to Standard, Custom, and Exploration Reports
STEP 12: VALIDATE, PREP, LAUNCH
Validate GA4 Data, UA Archival, and User Readiness and Launch
Need help with GA4 migration?
Businesses depend on accurate, relevant data driving a tuned analytics platform. With the UA sunset approaching, create a migration plan that matches your needs and expands capabilities. We can help you get there.